| Title | Anchor ID | Element Type |
|---|
 |
Using Print PreviewBrowsers offer an option to do print preview, which is not possible to invoke from a button in SMARTEDGE. Unfortunately the following procedure only works with Internet Explorer, because Firefox does not allow for printing individual frames in Print Preview mode. Normally when printing reports in SMARTEDGE you will click the Print button and the report will be printed. However, sometimes you may want to resize the printed output. This can only be done by first invoking Print Preview. Invoking Print Preview ModeUse the following steps to go to print preview for a report in SMARTEDGE:
This is illustrated below. 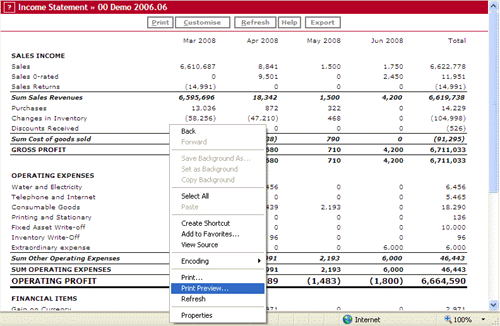
Alternatively, you can also use the Internet Explorer menu File » Print Preview. If you do so you have to make sure that you click on the report first, to give the report focus. For Firefox users, you can also invoke Print Preview from the Firefox menu File » Print Preview.However, in Firefox you cannot select an individual frame to print, so the menu will be printed as well. The print preview window is displayed as illustrated below: 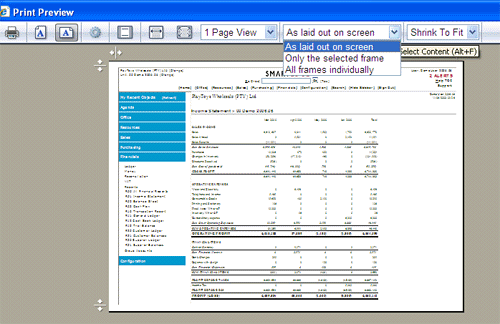
Print Preview OptionsWhen in print preview mode (Internet Explorer) do the following:
After changing the settings, the preview window should look as illustrated below: 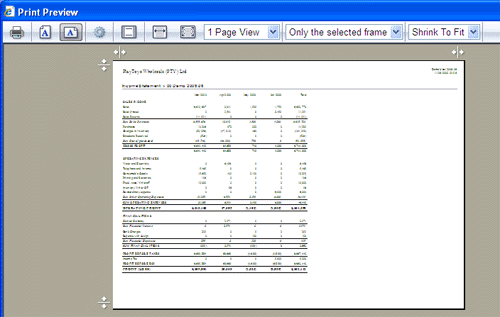
If the wrong frame (not the report) is displayed, focus was not on the report and you need to restart the process. |